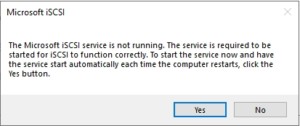Why Moodle LMS is the Best Choice for Any School
Modern Learning Management Systems (LMS) have become essential tools for educational institutions navigating the complexities of digital learning. They streamline administrative tasks, enhance teaching effectiveness, facilitate student engagement, and provide robust assessment capabilities. An effective LMS saves institutions time and resources while improving educational outcomes. However, these benefits only materialize when you choose the right platform—and that choice shouldn’t be dictated by vendor marketing budgets.
The Open Source Advantage
Many commercial LMS vendors publish articles emphasizing the “crucial need” for their proprietary solutions, conveniently leading readers toward expensive subscription models that generate recurring revenue for shareholders rather than value for educators. While these platforms may offer polished interfaces, they often lock schools into costly licensing agreements, limited customization options, and vendor dependency that can last for years.
The reality is far more promising: there’s a robust ecosystem of free, open-source LMS solutions that rival or exceed commercial alternatives in functionality, flexibility, and long-term value. Among these, Moodle stands out as the clear leader.
Why Moodle is the Best LMS for Schools
1. Proven Track Record and Scale
Moodle powers over 400 million users across 240+ countries, making it the world’s most widely adopted LMS. This isn’t accidental—schools, universities, and organizations choose Moodle because it delivers results. From small K-12 schools to major research universities, Moodle scales to meet any institution’s needs. Our district began using Moodle in 2006 and it became mandated for all 5-12th grade classes 2 years later. In that time we have been forced to reboot our Moodle server less than a handful of times, and those were usually my error in the configuration.
2. Zero Licensing Costs
Moodle is completely free and open source. There are no per-user fees, no annual licensing costs, and no surprise price increases. Your budget goes toward what matters: quality hosting, professional development, and educational content—not vendor profits. I have talked with several schools about the total cost of ownership (the only cost being my time and the initial server cost) but those are so low compared to the commercial options, there really is no cost comparison at all.

3. Unmatched Flexibility and Customization
Unlike proprietary systems with rigid feature sets, Moodle can be tailored to your exact requirements. With thousands of plugins, themes, and customization options, you can create a learning environment that reflects your institution’s unique pedagogical approach and branding. If a feature doesn’t exist, your team or the global community can build it. The community has 2547 plugins available for download. If the core Moodle doesn’t have what you need, there is probably a plugin. NTLS has an extensive number of home written plugins. These include Elementary School Grade cards (based on indicators, not grades), automatic enrollment scripts, tardy and absentee displays, and much more. The ability customize Moodle is based only on your imagination.
4. Pedagogically Sound Design
Moodle was created by educators for educators. Its course structure supports diverse teaching methodologies—from traditional instruction to collaborative learning, competency-based education, and flipped classrooms. Features like conditional activities, learning paths, and comprehensive gradebook options give teachers powerful tools to personalize learning.

5. Ownership and Control
With Moodle, you own your data, control your platform, and determine your roadmap. You’re never held hostage by a vendor’s business decisions, sunset policies, or acquisition by a larger corporation. Your institution maintains complete autonomy over when and how you upgrade, what features you implement, and how you protect student privacy. There is no need to worry about what a vendor is doing with your Moodle data, it is your data, on your machine, behind your firewall.
6. Active Global Community
Moodle’s vibrant community includes millions of educators, developers, and administrators who contribute code, share best practices, and provide support through forums and documentation. This collaborative ecosystem means continuous innovation driven by real educational needs, not market trends.
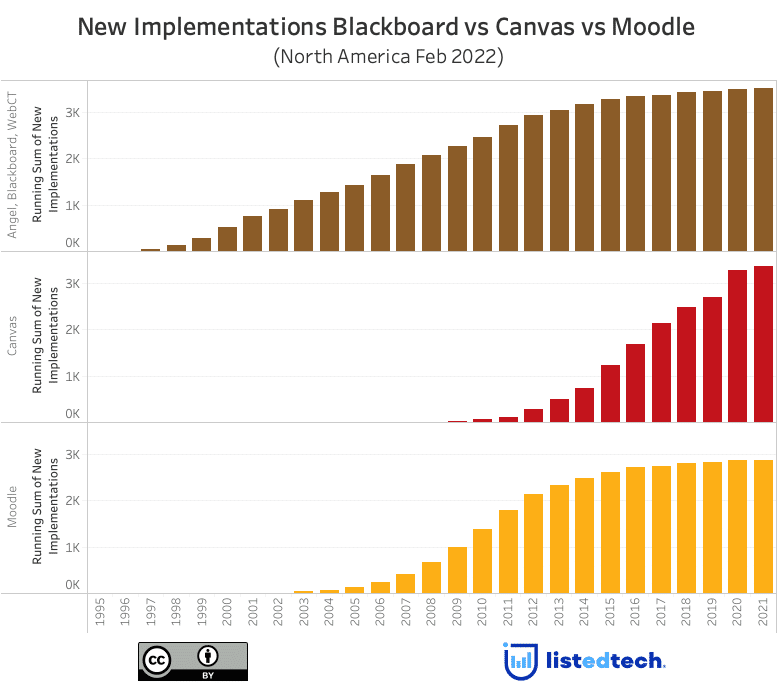
7. Enterprise-Grade Features
Don’t mistake “free” for “basic.” Current Moodle versions (like Moodle 4.5 on PHP 8) offer sophisticated capabilities including:
- Advanced analytics and reporting
- Mobile-responsive design with dedicated apps
- Integration with external tools via LTI
- Robust assessment engines with multiple question types
- Plagiarism detection integration
- Accessibility compliance (WCAG standards)
- Single sign-on and authentication options
- Video conferencing integration
- Competency-based learning frameworks
- Portfolio management
8. Future-Proof Technology
Moodle continues evolving with modern web standards and educational technology trends. Recent upgrades have brought improved user interfaces, enhanced performance, better mobile experiences, and integration with emerging technologies—all while maintaining backward compatibility and respecting existing investments.
The Bottom Line
When commercial LMS vendors claim their solutions are “crucial,” they’re right about the need but wrong about the answer. Schools don’t need expensive subscriptions to access world-class learning management capabilities. Moodle provides everything you need: proven reliability, pedagogical sophistication, unlimited scalability, and complete institutional control—all without licensing fees.
The best LMS for any school isn’t the one with the biggest marketing budget or the slickest sales presentation. It’s the one that empowers teachers, engages students, serves your institution’s unique mission, and respects your budgetary constraints. For these reasons and many more, Moodle remains the gold standard in educational technology.
Choose open source. Choose community. Choose Moodle.
For technical guidance on implementing Moodle or upgrading to the latest versions, consult the extensive documentation at moodle.org or connect with the global Moodle community.
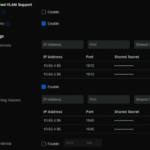

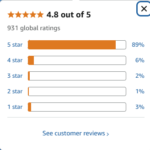

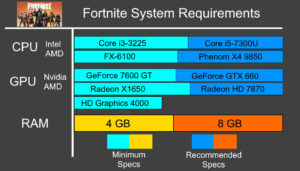

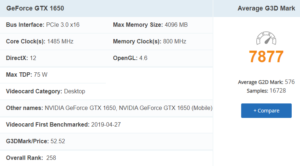





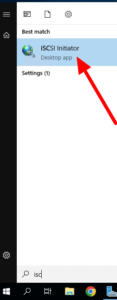 Step 1 – On the server that is connecting to the NAS, install iSCSI Initiator. By typing iSCSI in the start bar you will get the best match of iSCSI Initiator, simply click on it. Click the Yes button to make it a service that starts automatically in the future.
Step 1 – On the server that is connecting to the NAS, install iSCSI Initiator. By typing iSCSI in the start bar you will get the best match of iSCSI Initiator, simply click on it. Click the Yes button to make it a service that starts automatically in the future.