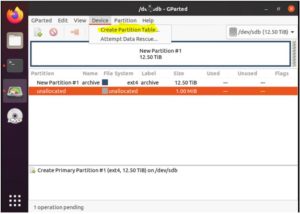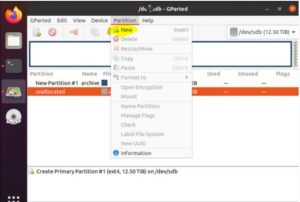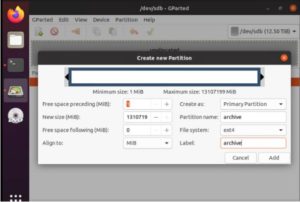This tutorial will cover creating an Uptime Kuma server using a Docker Container. Uptime Kuma is a monitoring software meant to create simplistic dashboards that track the uptime of websites, servers, or anything that can be pinged.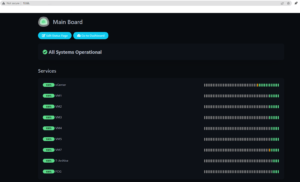
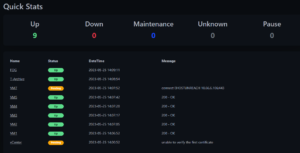
- Assumptions
- You have an Ubuntu 18.04/20.04/22.04 virtual/physical machine made.
- The machine is up to date (apt-get update AND apt-get upgrade)
- Install Docker
- sudo apt-get install docker.io
- You can check the installation by doing “sudo docker ps” and seeing if it outputs an error or not
- Create an Uptime Kuma Docker volume
- docker volume create uptime-kuma
- Run the docker container
- docker run -d –restart=always -p 3001:3001 -v uptime-kuma:/app/data –name uptime-kuma louislam/uptime-kuma:1
- Connect to the interface and create a user account
- The default web interface port is 3001 so you can navigate to the web GUI by entering IP_ADDRESS:3001 in your web browser.
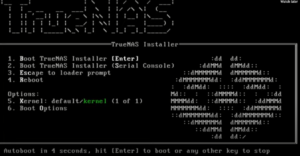 After the initial initialize page, you can press “1” to select the “Install/Upgrade” option
After the initial initialize page, you can press “1” to select the “Install/Upgrade” option You can then say yes to your data being wiped, enter a password, and to “Boot Via BIOS” you can choose UEFI if you want, I just chose BIOS since it is compatible with our legacy devices.
You can then say yes to your data being wiped, enter a password, and to “Boot Via BIOS” you can choose UEFI if you want, I just chose BIOS since it is compatible with our legacy devices.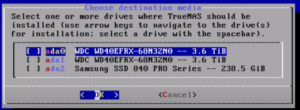
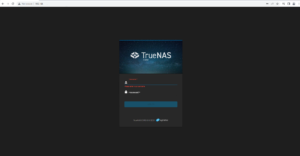 Enter the Web GUI
Enter the Web GUI