Assumptions:
- You have a Linux 20.04 VM that had root enabled and available for login.
- The VM is able to have the minimum specs required for Big Blue Button.
Prerequisites:
- You have an email available to use for Big Blue Button
- You have a subdomain available to use for Big Blue Button
1.1 Starting Off
- Log in with root by hitting the not listed icon and inserting root in the username field then enter the password. After logging in, you will want to navigate to the following website: https://docs.bigbluebutton.org/administration/install/
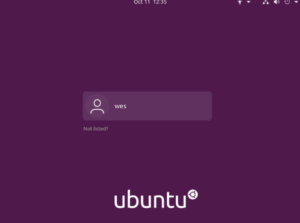
- (Note: The following steps are optional, however, every time that something went wrong with the installation I had not done these.) You will want to do the following pre-installation steps to check the requirements:
- In terminal, use the following commands:
- cat /etc/default/locale
- systemctl show-environment
- free -h
- uname -m
- ip addr |grep inet6
- uname -r
- grep -c ^processor /proc/cpuinfo
- ufw allow 80
- ufw allow 443
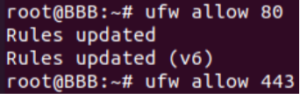
- In terminal, use the following commands:
-
- The responses you should get are as follows:
- LANG=”en_US.UTF-8″
- LANG=”en_US.UTF-8″ PATH=/usr/local/sbin:/usr/local/bin:/usr/sbin:/usr/bin:/sbin:/bin
- total used free shared buff/cache available
Mem: 15G 3.1G 1.0G 305M 11G 12G
Swap: 0B 0B 0B - X86_64
- inet6 :: 1/128 scope host
- 5.4.x-xx-generic (Note mine did not exactly match this and it still worked.)
- 8
- The responses you should get are as follows:
1.2 Installation
- Download the script from the following website: https://github.com/bigbluebutton/bbb-install/blob/v2.7.x-release/bbb-install.sh
- Enter cd ~/Downloads into terminal. (This changes the active directory to the Downloads folder)
- Next, you want to make the script executable use this command: chmod +x bbb-install.sh
- This command runs the script: ./bbb-install.sh
- You should see a bunch of information regarding the script pop up.
- We are then going to navigate back to the website that you downloaded the script from and go to the page titled “READ ME”
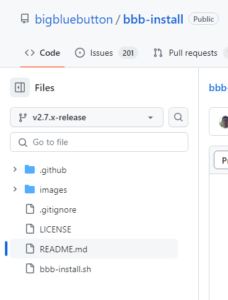
- Located in the README document is the command for installing Big Blue Button, along with Greenlight. Scroll down until you see the heading titled “Installing on a Private Network”.
- Right above that heading, there is a command that is available to copy, copy this command and paste it into terminal.
- Once pasted, delete the “[options]” part and instead put in “-g”. This is to install greenlight along with Big Blue Button. You will also need to enter that email and domain that I mentioned earlier.

- Once pasted, click enter and it will run the command, it will take a little while to install everything.
- Once done, you should see a link to the domain that you entered into the command, click on it and if you see the following screen, you have successfully installed Big Blue Button.
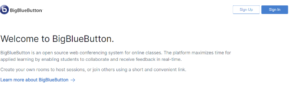
- If using with Moodle, you will need to obtain the “Secret” along with the domain. You will obtain both of these using the following command: bbb-conf –secret.