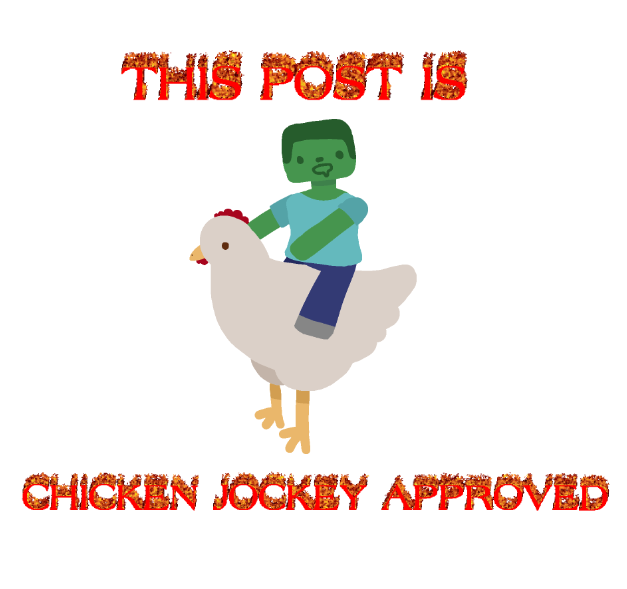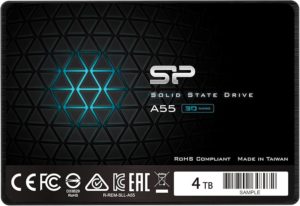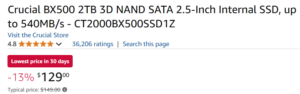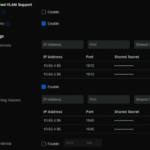HEY YOU!!! Are you having issues with running out of storage? Are you looking for a top-of-the-line SSD? Maybe something for a PS5 or a PC? Something that can hold your digital copy of the Minecraft movie when it comes out? Well, I mean, you probably are if you’re looking at SSD reviews. Well, here’s one that I’d suggest. I think you should buy the…
SAMSUNG SSD 990 PRO!!! 💥💥💥💥
Hey. Psst. This is a thumbnail. Click on it for the full image ⤴
I specifically tried the 1TB SSD with a heatsink (MZ-V9P1T0 / MZ-V9P1T0CW). Now, why do I suggest it? Well, it’s fast, has an option to come with a heatsink, it’s MLC, AND it’s on sale as I’m writing this.
Its speeds reach around 6,900 MB/s, which isn’t the fastest but certainly is pretty good. Especially for something mainly advertised for a console, even though it’s perfectly PC compatible. Its heatsink keeps it nice and cool, allowing you to play in the hottest ovens on this earth (Arizona in the summer)! The SSD being MLC means it’s more durable than a QLC and faster than one. Some NERDS might suggest you buy an SLC, but they’re extremely expensive and difficult to find for a regular consumer, so you should buy the next best thing.
Now, onto the price and where to buy it? It sells for $139.99 on the official Samsung website and is currently selling for $109.99 as of 4/9/2025! Go buy it before the tariffs hit! Samsung is South Korean, so it’ll cost ~$216, or over 10 CHICKEN MCNUGGET MINECRAFT MEALS.
Sources:
Note: This review is part of a classroom project